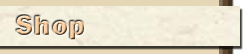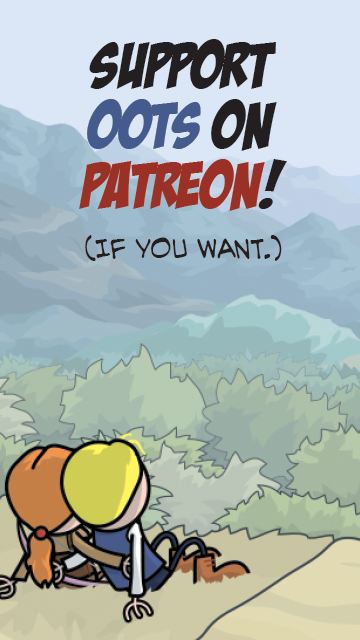Results 1 to 7 of 7
-
2018-05-09, 04:58 AM (ISO 8601)Titan in the Playground


- Join Date
- Apr 2008
- Location
- Germany
- Gender

 Best way to set up a very small Linux "network" at work
Best way to set up a very small Linux "network" at work
So, while it might be better to ask in a more specialized forum, gitp is my go-to place for things and I know we have enough savvy people here for it to be helpful.
As I might be administrating the IT at my workplace in the future I've considered switching from Windows to Linux (something I'll have to convince my coworkers to do first but we'll see)
The main reason, apart from not running quasi-illegal Windows copies, is our machines are all not brand new and tend to get stuck too often for my taste. Also, to some degree, to let people customize a bit without being able to screw up the machines' (which I know Windows can do, too, but people are less likely to screw with Linux because they're scared)
We're talking about 20 machines, mostly notebooks, also mostly with a not-always reliable WLAN and few actually hooked up to the server permanently.
I at first considered using a simple proper network, but I'm not sure how well this will go with the unreliable WLAN and it's not really needed. Also, it might be multiple sessions logging in as the same user, unless I make an unnecessary amount of different users because we basically have a large amount of guest users all the time.
Now my idea is to go the really easy route and just make an image of one system with kickstart or simple-cdd or such and putting it on all / most machines. It doesn't seem very elegant but considering we don't really need to sync up the machines regularly and can just put stuff on the server through the browser or so.
So... I'm not entirely convinced of either solution. Right now we are doing the latter, basically, using one Windows image that has been installed on most and apart from the slowness and occasionally freezing up it works. I'm not sure if I should make the large-ish change of making a network, also considering I've never done it before and I don't know how long I'll be the admin and who will have to fix my possible mess afterwards.
Opinions?
-
2018-05-09, 10:13 AM (ISO 8601)Colossus in the Playground


- Join Date
- Feb 2007
- Location
- Manchester, UK
- Gender

 Re: Best way to set up a very small Linux "network" at work
Re: Best way to set up a very small Linux "network" at work
I'm no Linux expert myself, but I would make very sure that you can still inter-operate with your clients and/or other companies if you do this? For instance, if someone sends you a document in Microsoft Office format, will you still be able to work with it in the Linux equivalent (either OpenOffice or LibreOffice)?
The reason I say this is because I remember my boss trying to save money by installing a few new machines with OpenOffice instead of Microsoft Office about ten years ago, and that experiment ended within a few weeks when they found they couldn't read certain types of documents our clients were sending--the rendering of tables within a Word document seemed to work very badly, for instance. I've no doubt the situation has improved since, but it's still something you want to be very sure is OK before you go to the trouble of reinstalling 20-odd machines.
-
2018-05-09, 02:01 PM (ISO 8601)Troll in the Playground


- Join Date
- Nov 2006
- Location
- England. Ish.
- Gender

 Re: Best way to set up a very small Linux "network" at work
Re: Best way to set up a very small Linux "network" at work
I would start with a single Linux Virtual machine - instead of getting dedicated hardware, simply install Oracle VirtualBox on your Windows box and create a Virtual Machine, and then install Linux on that. I have done this with Centos and Unbuntu (and I recall the Unbuntu installation coming with Open Office).
This will give you some practice in installing the flavour of Linux, and then allow you to play with it to make sure you can do the things you want. You can also use that to check for such things as document compatibility (as Factotum wisely suggests).
(If you want other people to trial it, then you can export the Virtual Machine, and copy it to another box, install Virtual Box there and import the machine, and huzzah! - Person two can trial it in a like manner).
Once you are happy that this all works you can then start with physical machines and networking.
The "How do I network" is a bigger question, and I would make sure that the Linux solution works as a single-box thing before you start worrying about it.
Having done the VirtualBox thing several times I would be happy to write you a set of instructions if you want to try that.Last edited by Manga Shoggoth; 2018-05-09 at 02:02 PM. Reason: Wrong name, Damnit!
Warning: This posting may contain wit, wisdom, pathos, irony, satire, sarcasm and puns. And traces of nut.
"The main skill of a good ruler seems to be not preventing the conflagrations but rather keeping them contained enough they rate more as campfires." Rogar Demonblud
"Hold on just a d*** second. UK has spam callers that try to get you to buy conservatories?!? Even y'alls spammers are higher class than ours!" Peelee
-
2018-05-10, 12:27 PM (ISO 8601)Titan in the Playground


- Join Date
- Apr 2008
- Location
- Germany
- Gender

 Re: Best way to set up a very small Linux "network" at work
Re: Best way to set up a very small Linux "network" at work
I'm not too worried about document compatibility, but I guess in a few instances I should check to be sure, thanks for the advice.
Also, I don't plan on upgrading the hardware, as long as it's not necessary.
The idea to do a test run with virtual machines sounds good but.. Won't this possibly be hard on the old machines? I mean, they are not that old but doesn't running a virtual box require the windows and Linux workload on the CPU? (also, maybe a live CD test run could be an alternative..)
-
2018-05-10, 04:40 PM (ISO 8601)Troll in the Playground


- Join Date
- Nov 2006
- Location
- England. Ish.
- Gender

 Re: Best way to set up a very small Linux "network" at work
Re: Best way to set up a very small Linux "network" at work
Well, it depends on what hardware you have, but the load isn't as great as you might think. Your PC hardware spends a surprising amount of time idle.
My boss and I both have a number of VirtualBox virtual machines that we run on our laptops for experimental purposes. At least one of those virtual boxes runs an Oracle database (which would normally be run on a multi-cpu server with tonnes of memory).
Mine runs faster than his 'cos I managed to get a laptop with a SSD drive, but both of us get acceptable results for what we are trying to do. They aren't as fast as dedicated hardware, but they are good enough to get the job done.
Provided your hardware isn't too old a virtual box should be workable, if slow.Warning: This posting may contain wit, wisdom, pathos, irony, satire, sarcasm and puns. And traces of nut.
"The main skill of a good ruler seems to be not preventing the conflagrations but rather keeping them contained enough they rate more as campfires." Rogar Demonblud
"Hold on just a d*** second. UK has spam callers that try to get you to buy conservatories?!? Even y'alls spammers are higher class than ours!" Peelee
-
2018-05-11, 01:51 AM (ISO 8601)Colossus in the Playground


- Join Date
- Feb 2007
- Location
- Manchester, UK
- Gender

 Re: Best way to set up a very small Linux "network" at work
Re: Best way to set up a very small Linux "network" at work
I'd say the really critical thing you need for virtual machines is RAM, rather than CPU or hard disk. If you have a Windows 10 machine with only 2Gb of RAM, you're not going to have enough free memory to have a virtual Linux installation with 1Gb of RAM assigned to it on there, which means the host OS is going to be doing a lot of disk swapping and slowing things down massively. If you have at least 4Gb of RAM then you're in with a chance.
-
2018-05-11, 02:52 PM (ISO 8601)Troll in the Playground


- Join Date
- Nov 2006
- Location
- England. Ish.
- Gender

 Re: Best way to set up a very small Linux "network" at work
Re: Best way to set up a very small Linux "network" at work
For reference, my home laptop (Windows 7, 3GB RAM) runs VirtualBox OK, and I have used it to run Unbuntu boxes. Not sure how much extra overhead Win10 would add.
You don't want to be running much else while you do it, though.
EDIT:Further consideration:
- Do you have external access to the internet - if so you will need to consider some level of security and anti-virus software (while less common than Windows, there is an unhealthy number of viruses for Linux).
- How are you going to do user authentication? On a per-machine basis, or are you looking to use some form of networked authentication.
The promised instructions (spoilered for length, and tested on the aforesaid home laptop):
Spoiler: Instructions for using VirtualBox on a PC/Laptop
1. You will need...
(a) VirtualBox (and its extension pack)
Download from: https://www.virtualbox.org/wiki/Downloads
Once downloaded, install VirtualBox in the usual manner, and the extension by double-clicking on the extensions file.
Once it has been installed it is worth setting VirtualBox up to store VMs in a specific location (ie, c:\virtualBoxes), as the default location is in your profile. This can be set by selecting File -> Preferences and changing the Default Machine Folder.
(b) An Ubuntu ISO image
Download from: https://www.ubuntu.com/download/desktop
You don't have to fill in the questionnaire on the second page - there is a link to skip it at the bottom of the page.
If you do't want to go through the extra fiddling, you could try: http://releases.ubuntu.com/18.04/ubu...ktop-amd64.iso
The ISO image can be burned to a DVD for when you want to install Ubuntu for real. The DVD can also be used to run a live test session, but I recommend against that as it really is slow.
There is also a way of setting up a bootable memory stick to do the same things - the live session is quite good if run from a USB stick, and the installtion is quicker.
2. Start VirtualBox and create a new VM:
- Select New
- Enter a machine name (eg: test), select Linux as the type. and Ubuntu (64-bit) as the version, then press NEXT
- Choose a memory size (default of 1024M is fine) and press NEXT
- Select "Create a Virtual Hard Disk" and press CREATE
- Select VMDK as the hard disk type, and press NEXT
- Select Fixed Size and press NEXT (there's nothing wrong with the dynamic option, but I prefer to have the storage fully allocated)
- Set a disk size (again, the default of 10G is probably OK for your purposes) and press CREATE
Wait for the disk to be created - this may take a while. Once the disk creation is complete you will see the new VM in the VirtualBox Manager.
3. Pre-Installation Setting Changes
- Right-click on the VM entry and select Settings.
- Mount the ISO as follows:
- Select Storage
- Select the CD icon (which should show as Empty)
- A CD drop-down icon will appear at the right-hand side of the screen (next to a drop-down saying something like "IDE Secondary Master"). Click on this and select "Choose Virtual Optical Disk File"
- Navigate to the directory containing the Ubuntu ISO image, then select it and press OPEN.
- Select the Network Method as follows:
- Select Network
- Select the appropriate entry from the "Attached To" drop-down:
- Bridged Adapter if you want network access
- Host Only Adapter if you don't want the VM visible outside your PC (I prefer this setting, but if you need to download stuff or use the internet from the VM you will need Bridged Adapter or one of the other options)
- Press OK to save the settings.
4. Installing Ubuntu
This is a very quick basic installation - when using a VM you can experiment with the options to see what is best, then delete the VM and start again as required.
- Right-Click on the VM entry in VirtualBox and select Start -> Normal Start (This will start the VM in a separate window, and boot from the ISO CD).
- On the Welcome Screen, select English as the language, and press "Install Ubuntu".
- On the next screen, just press CONTINUE (we don't need third party software for the VM install. You can install it on the VM, but you will need to be using a Bridged Network for external access. You may need it on the real installs though...)
- On the Installation Type screen, select "Erase Disk and Install Ubuntu", then press "Install Now". This may be different for a proper install, but we are dealing with an empty VM here.
- Press CONTINUE on the conformation prompt.
- On the next screen, select your Time Zone and press CONTINUE
- On the next screen, set up your keyboard details and press CONTINUE
- On the next screen, enter the computer name, user name and password, and press CONTINUE (You don't have to enter your name in the first prompt).
- The installation will then start to run. Again, this will take a while. When the installation is complete press "Restart Now", and when prompted press ENTER (the Ubuntu ISO should automatically dismount itself).
- The VM will restart, at which point you can log in with the username/password created above.
You now have an Ubuntu box working within the VirtualBox window. The window can be resized to take up as much of the screen as you want, and you can switch in and out of full screen mode using Right-Control/F.
Access to root if you need it is available from a terminal window (right-click on the desktop and select "Open Terminal"), and entering "sudo -s", followed by (when prompted) your password.
5. Mapping USB Drives
The easiest method of accessing files on the VM is to copy them to a USB drive and then mount the USB drive in the VM. (There are other options such as using SFTP or Shared Folders, but the former requires yet more software and the latter I haven't got to
work yet...).
- In the VM, select Devices -> USB and then select the USB device with the files on. The USB will be mounted and a window opened displaying the files.
While the USB is mounted in the VM it will not be accessible on the host computer (and vice versa)
Repeat the process to dismount the USB device from the VM - you may need to do a scan on the USB device from windows afterwards.
6. Shutting down and restarting the VM
The VM can be shut down by (in order of preference):
- Selecting the shutdown option on the actual VM;
- From the VirtualBox Manager by right-clicking on the machine and selecting Close -> ACPI Shutdown
- From the VirtualBox Manager by right-clicking on the machine and selecting Close -> Power Off (This method will warn you about possible file damage).
To restart:
- Right-Click on the VM entry in VirtualBox and select Start -> Normal Start (Again, this will start the VM in a separate window)
7. Removing a VM
The VM can be deleted from the VirtualBox Manager by right-clicking on the machine and selecting Remove and then pressing Delete All Files.
8. Exporting and Importing a VirtualBox VM
If you need to run this on another machine (for example, getting someone else to have a go) you can export the virtual machine and import it on another computer. This is simpler than going through the full installation. (I also use exports as a simple way of getting back to a clean build).
- Shut down the Virtual Machine you want to export
- Select the virtual machine in the VirtualBox Manager, then select File->Export Appliance.
- The VM should already be selected (if not, select it) and press NEXT
- Enter the name and location you want for the export file and press NEXT followed by EXPORT. It is a good idea to make sure that the export is not created within your profile (the default location is in the profile).
- Wait for the export to complete (it will take a while)
- While you are waiting, install VirtualBox on the target computer (as step 1 above)
- Once the export is complete, copy the export file to the target computer
- Start up VirtualBox on the target computer and select File->Import Appliance
- Navigate to and select the export file, then press NEXT
- Change any details (you don't have to change anything, although if the VM with the same name already exists on the target computer then you will have to change the name), then press IMPORT
- Wait for the import to complete (it will take a while).
The VM can now be started on the target computer. The only issue I have had is with warnings due to differing network cards, and VirtualBox usually fixes that itself.Last edited by Manga Shoggoth; 2018-05-12 at 08:48 AM. Reason: Lots of stuff
Warning: This posting may contain wit, wisdom, pathos, irony, satire, sarcasm and puns. And traces of nut.
"The main skill of a good ruler seems to be not preventing the conflagrations but rather keeping them contained enough they rate more as campfires." Rogar Demonblud
"Hold on just a d*** second. UK has spam callers that try to get you to buy conservatories?!? Even y'alls spammers are higher class than ours!" Peelee
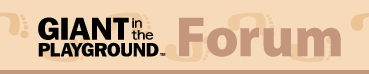
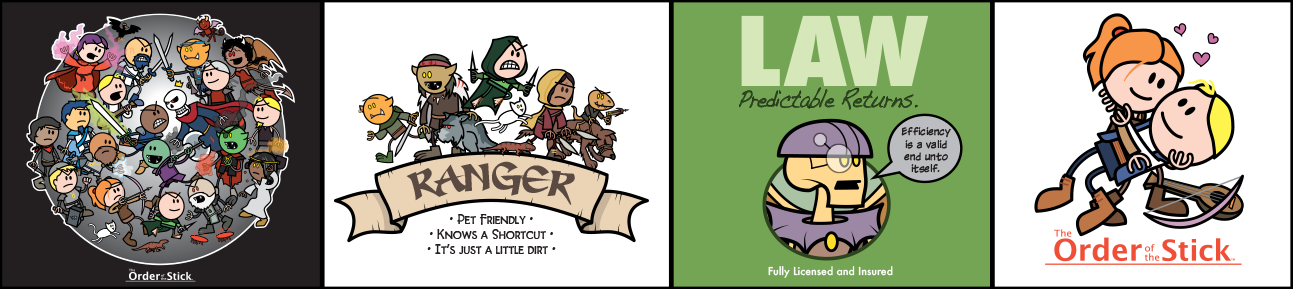


 Reply With Quote
Reply With Quote

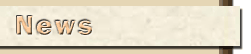
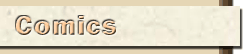

 RSS Feeds:
RSS Feeds: